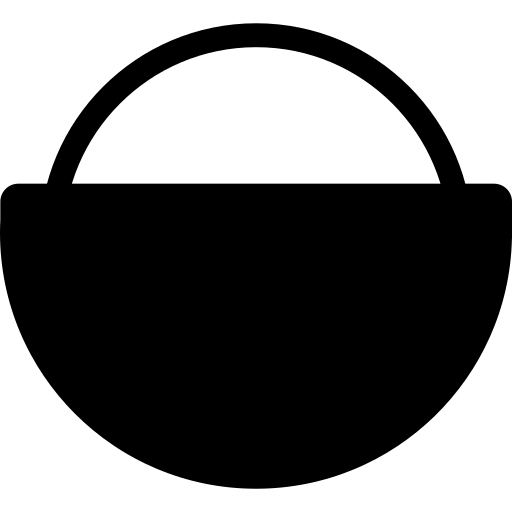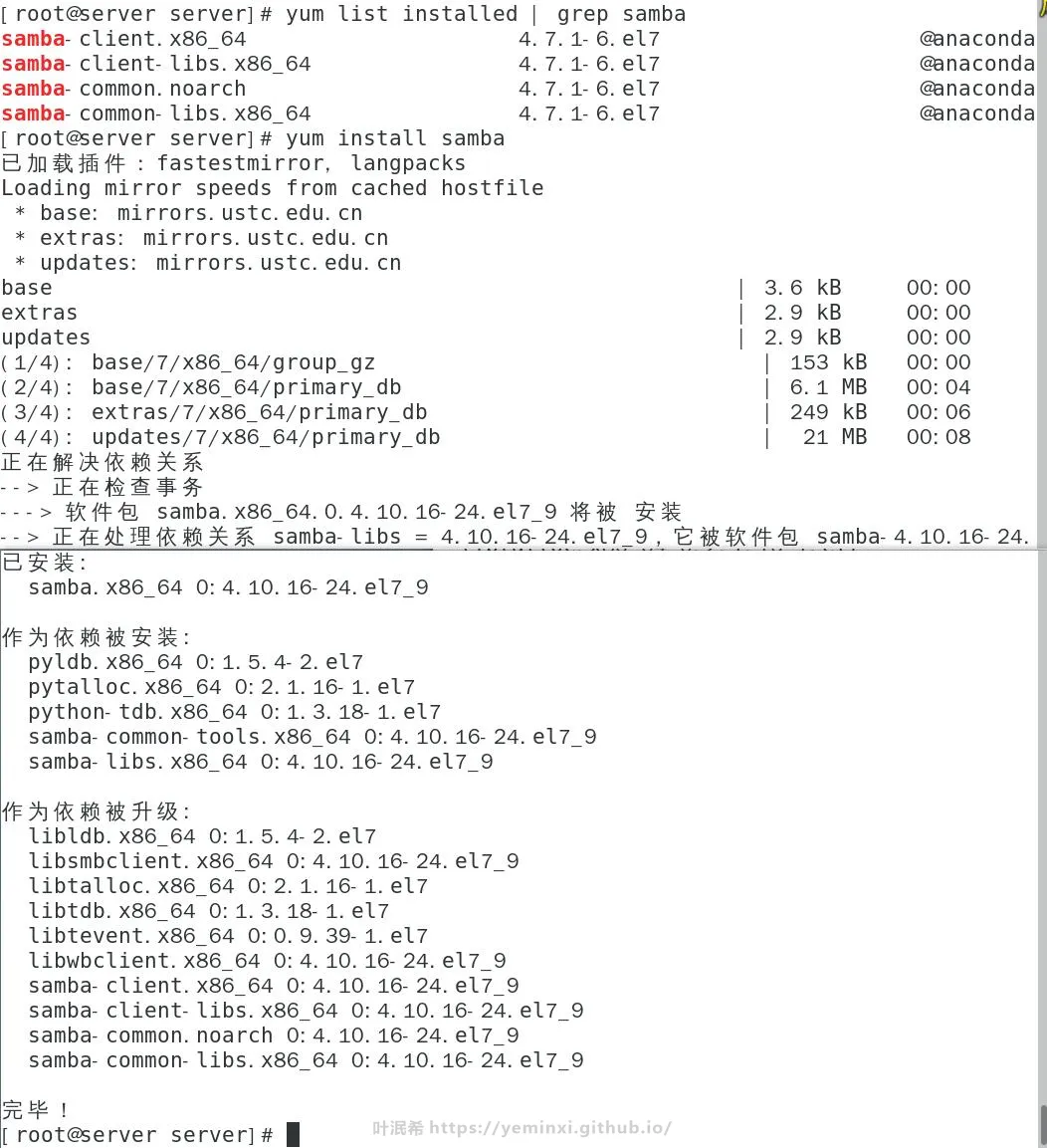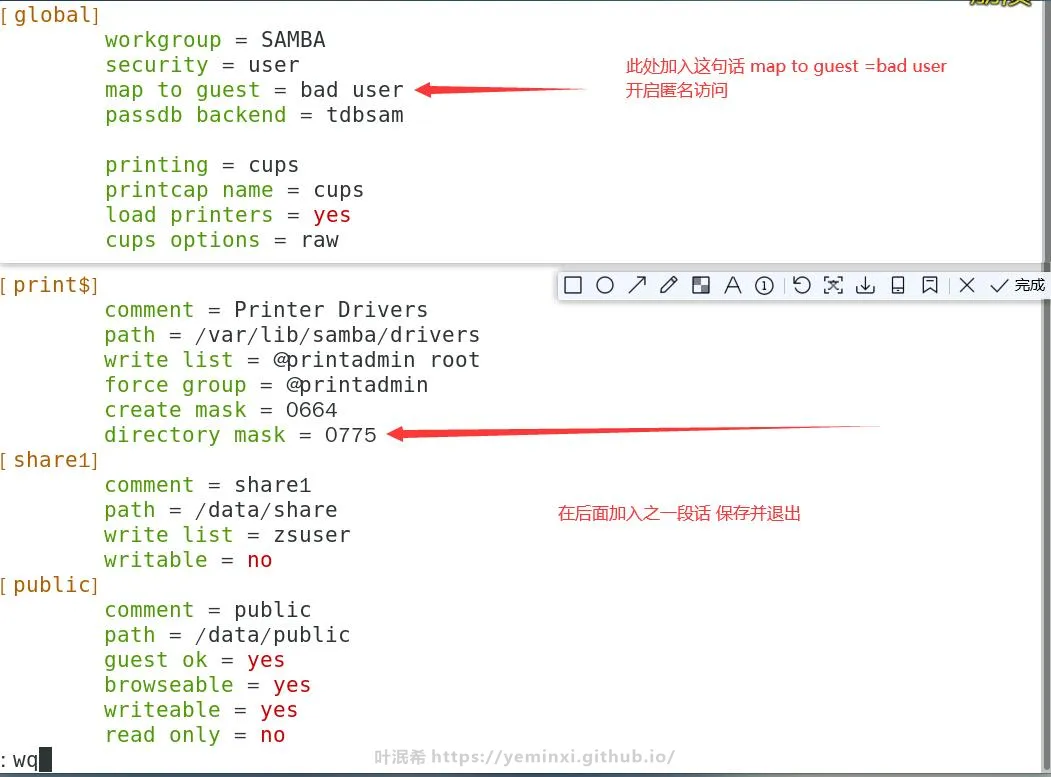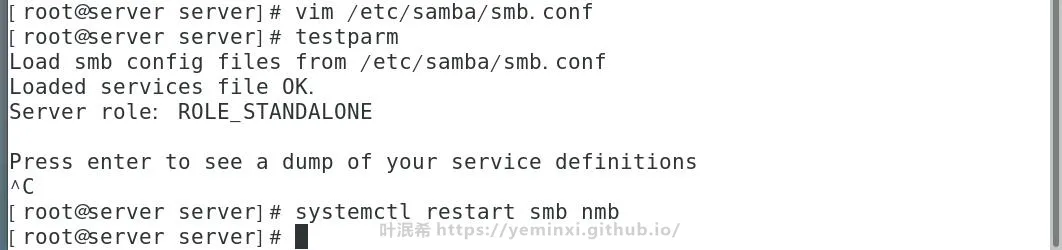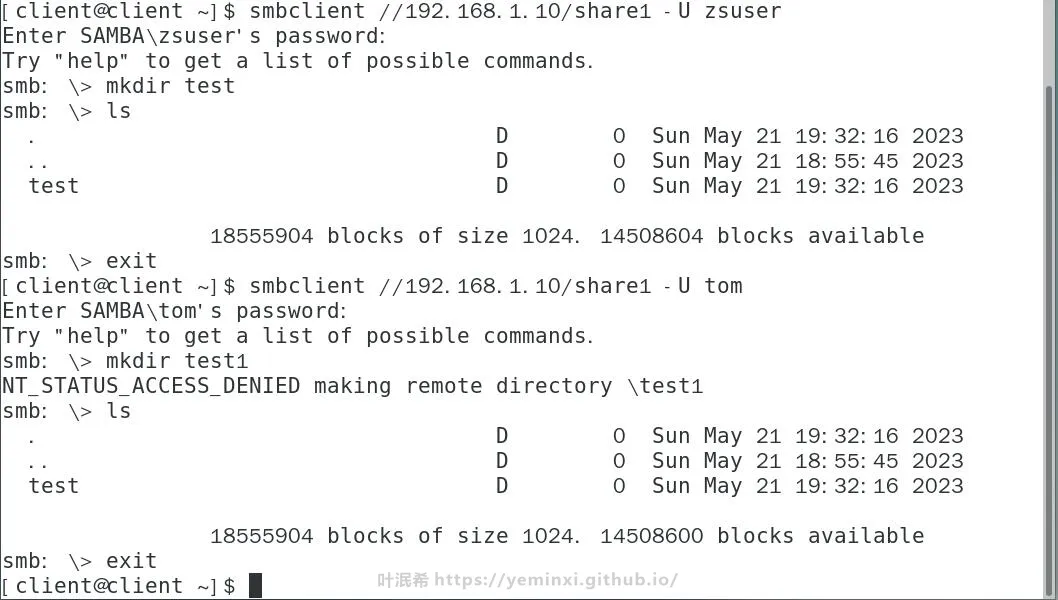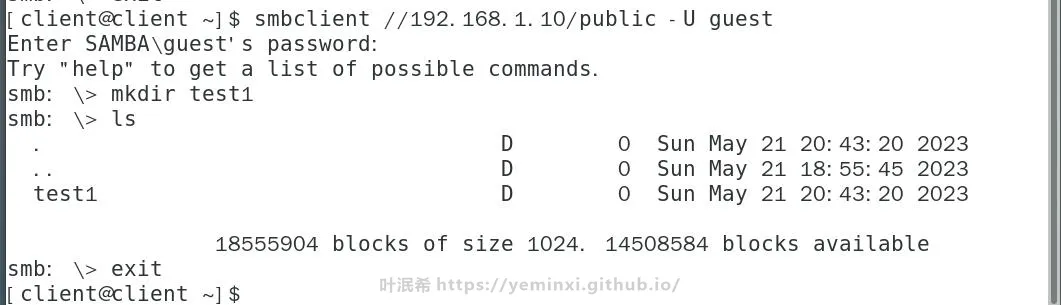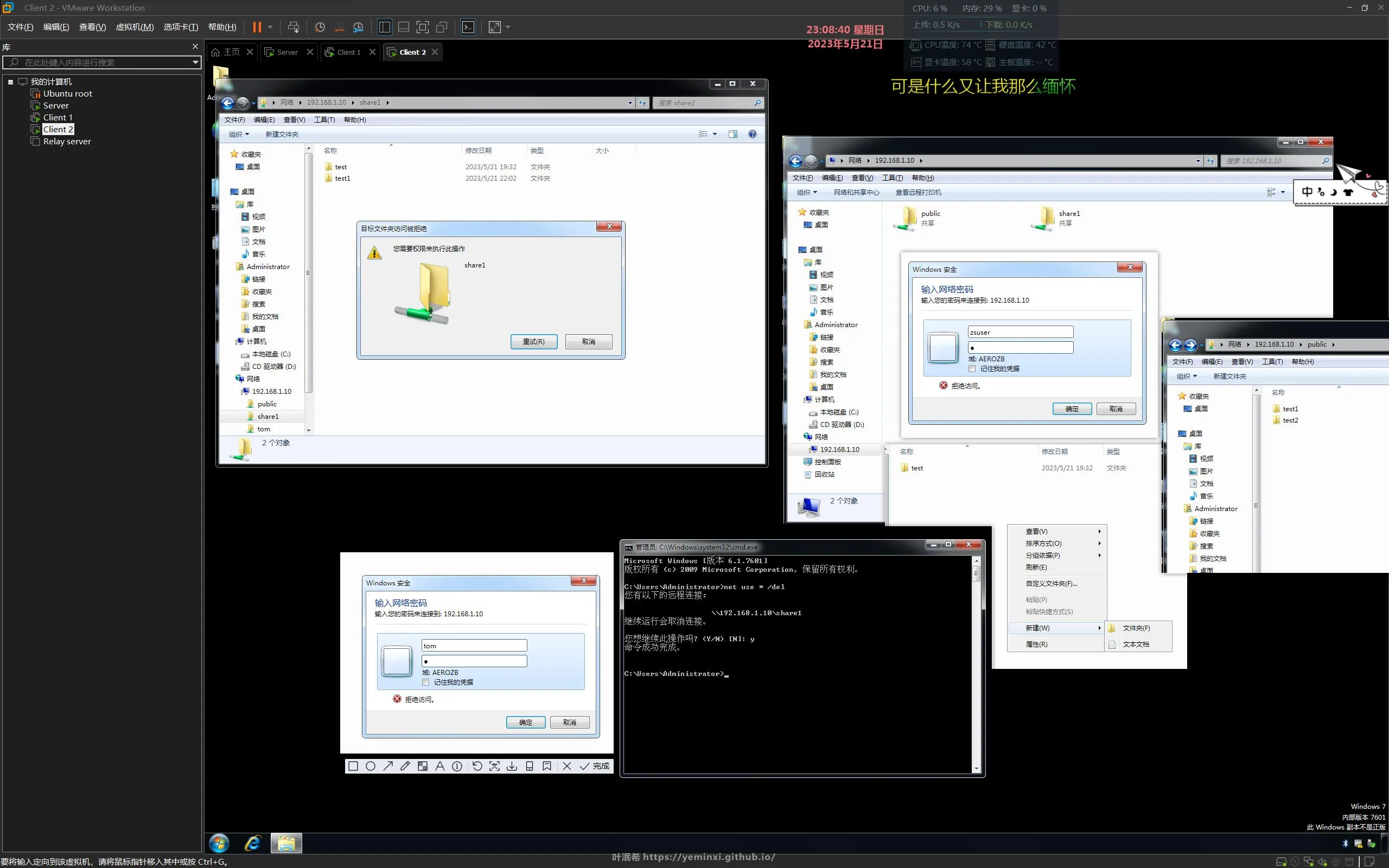第三章 Centos 7 Linux配置samba 实训任务1:配置Samba服务
前言
在第二章的基础上继续实训,实训任务1:配置Samba服务,任务1 创建Samba共享,本地目录为/data/share,要求:共享名为share1,仅允许zsuser用户能上传文件,任务2 创建Samba共享,本地目录为/data/public,要求:共享名为public,允许匿名访问,所有用户都能上传文件。
虚拟机需求:1台服务器(Server)、1台客户端(Client)
在第二章的基础上继续实训
实训任务1:配置Samba服务
任务1 创建Samba共享,本地目录为/data/share,要求:
共享名为share1
仅允许zsuser用户能上传文件
任务2 创建Samba共享,本地目录为/data/public,要求:
共享名为public
允许匿名访问
所有用户都能上传文件
一、在服务器(Server)上安装Samba服务
1. 确保良好的网络连接也要保证设备的联网
1 | yum list installed | grep samba \\查看是否安装了samba服务 |
2. 防火墙设置
1 | firewall-cmd --permanent --zone=public --add-service=samba \\开启samba服务 允许通过 |
3. 开启samba服务
1 | systemctl start smb nmb \\开启samba服务 |
4. 创建samba用户
1 | useradd zsuser \\添加zsuser用户 |
二、在服务器(Server)上创建samba共享目录
1. 创建share、public目录
1 | mkdir /data /data/share/ /data/public/ \\创建share、public目录 |
2. 创建share1、public共享目录
1 | vim /etc/samba/smb.conf \\编辑配置文件详细内容如下所示 |
3. 检查语法错误跟重启samba服务
1 | testparm \\检查语法错误 |
4. 配置selinux
1 | setenforce 1 //开启 |
三、在客户机(Client)上测试
1. 测试 任务1
smbclient //192.168.1.10/share1 -U zsuser ==使用zsuser用户访问samba服务==
mkdir test ==测试是否能创建test文件夹==
ls ==查看列表 显示test文件夹 证明成功==
exit ==退出==
smbclient//192.168.1.10/share1 -U tom ==使用tom用户访问samba服务==
mkdir test1 ==测试是否能创建test1文件夹==
ls ==查看列表 不显示test1文件夹 证明除了zsuser用户能写入其余用户不能写入只能读==
exit ==退出==
2. 测试 任务2
smbclient//192.168.1.10/share1 -U guest ==使用匿名用户访问samba服务==
mkdir test1 ==测试是否能创建test1文件夹==
ls ==查看列表 显示test1文件夹 证明所有用户都能读写==
exit ==退出==
3. windows 7 测试
结尾
至此,实验结束。希望对你有所帮助,有任何问题请在下方留言。可以关注我的 公众号以及订阅我的文章 ,感谢你的支持,是对我最大的动力,当然了,更多的是因为热爱。
- 感谢您的赞赏
赞赏名单
由于您的支持,我才能够实现写作的价值。
本文是原创文章,采用CC BY-NC-SA 4.0协议,完整转载请注明来自叶泯希
评论 ()